Getting Started: Install Python
Before you can make a start, you need to have Python installed on your computer. There are currently two versions: Python 2 and Python 3 (you'll see point something after the 2 and 3: Python 2.7.14 or Python 3.6.4). We'll be working with version 3, but you can have both versions on your computer.
To check if you already have the Python files installed, try this:
Windows
Start a command prompt. (You can type Command Prompt in the search box.) In Windows 10, the Command Prompt is at this location:
C:\Users\UserName\AppData\Roaming\Microsoft\Windows\Start Menu\Programs\System Tools
Once you have the Command Prompt, type the following:
python
Hit the enter key on your keyboard. If it's already installed, you'll see the minimum version you have on your system:
Python 2.7.14
If you don't have it, you'll see a message starting "python is not recognised …". If you see that message, you don't yet have Python installed on your computer. In which case, see the installation guide below.
If the Command Prompt doesn't tell you that you have version 3 point something, click into the Windows search box at the bottom of the Desktop. Type python:

If you see version 3, as in the image above, then you're good to go. If not, you'll need to download and install version 3 (See download location below).
Mac
Launch a Terminal window by clicking the Applications folder. Click on the Utilities folder and you'll see Terminal. Or do a Spotlight search and the Terminal should launch. Type the following in the Terminal window:
python -V
Press the enter key and you should see which version you have. (Most Macs have Python already installed. (However, it may be just Python 2. Go to the download page below to get Python 3.)
Linux
Open up a shell and type the same as for the Mac:
python3 -V
Press the enter key to see which version you have. Again, most Linux systems already have Python installed. (However, it may be just Python 2, as with the Mac. Go to the download page below to update.)
Python Download Location
If you don't yet have Python, go to the following address:
Click on Downloads and then on the button that says Download Python 3.6. (Though you can download version 2.7 first, if you want, and then install version 3.6.)
Double click the file you download from the site above to start the install.
Installing Python on a Window computer
We've downloaded the file from python.org and double-clicked the file we downloaded to see this screen:
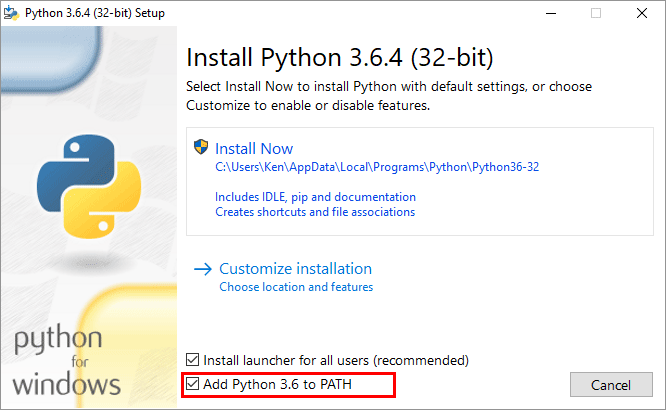
Make sure you check the box at the bottom that says Add Python 3.6 to PATH. Click on Install Now at the top. (Incidentally, don't worry that this is 32-bit software if you have 64-bit computer. The screenshot above is from Windows 10 64-bit.)
On the next screen, you can click the area below for Disable path length limit.
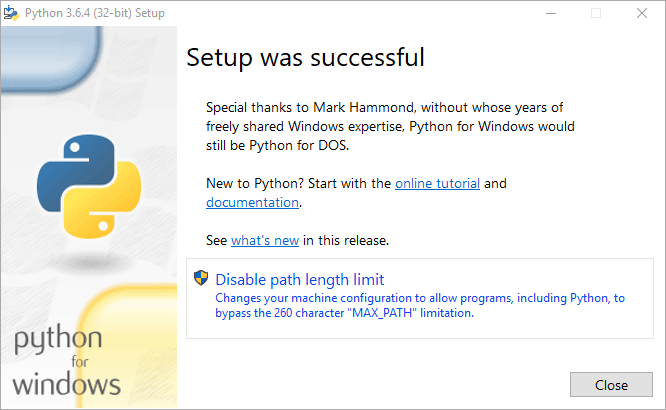
Install Python 3 on a Mac and Linux
The install process for Mac and Linux users is fairly painless, these days. Just download the file for your system and double click to install. You won't need to disable the path length limit, as on Windows. And you probably don't need to touch the Terminal, unless you want to.
In the next lesson, we'll download and install the software we're going to use to do all our Python coding. It's called PyCharm, and the excellent Community edition is free.